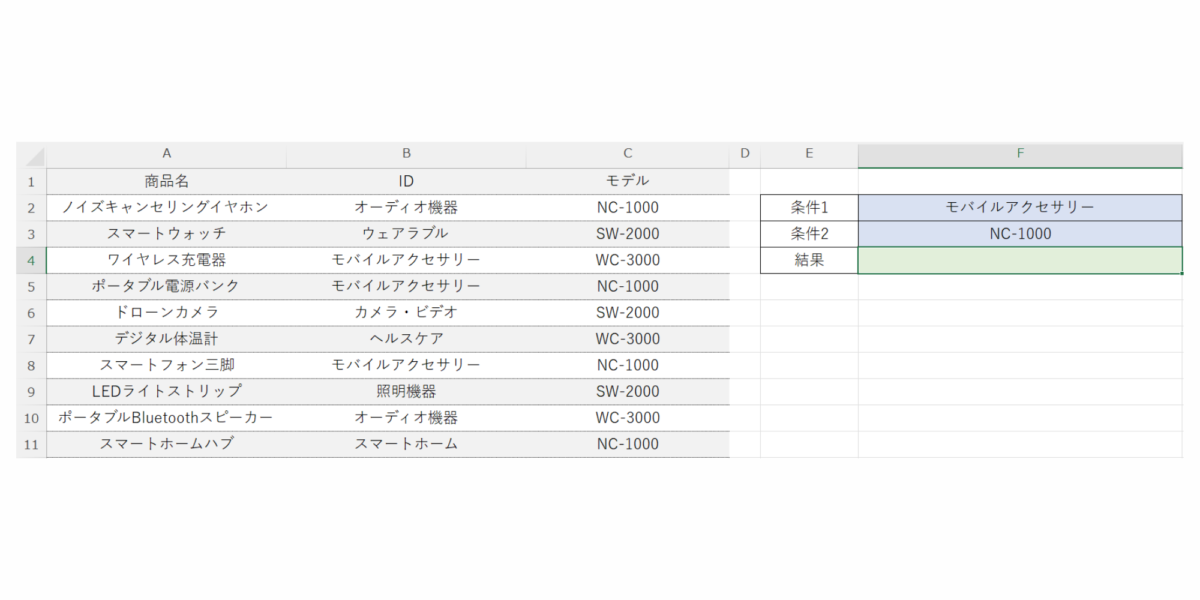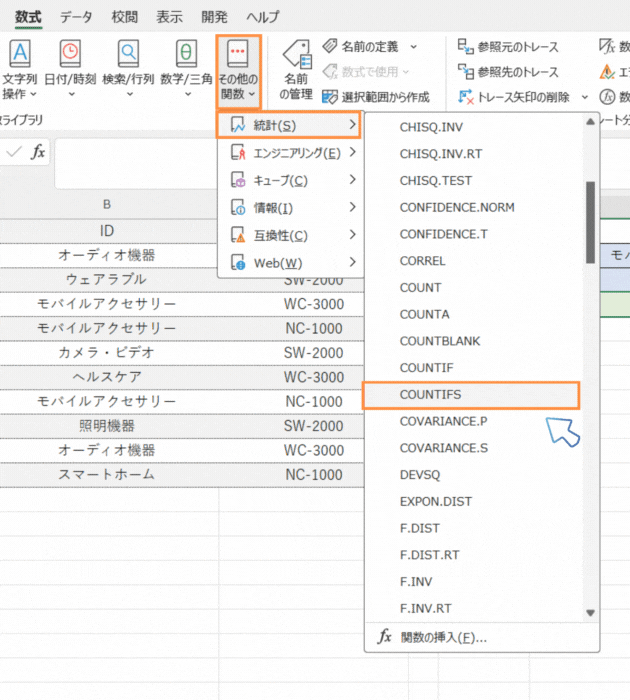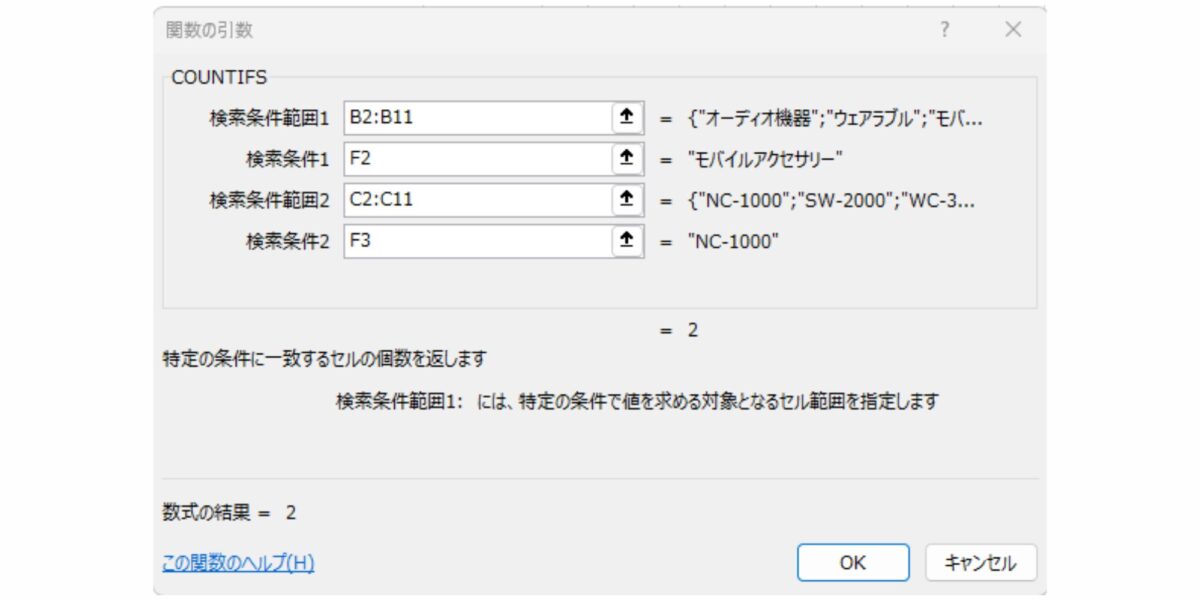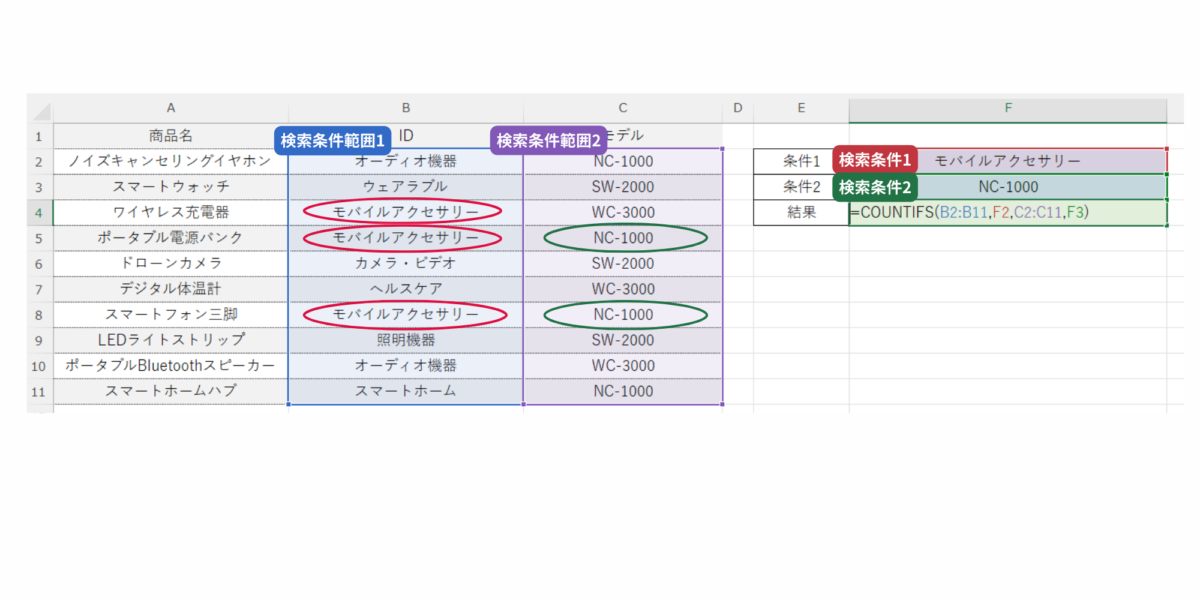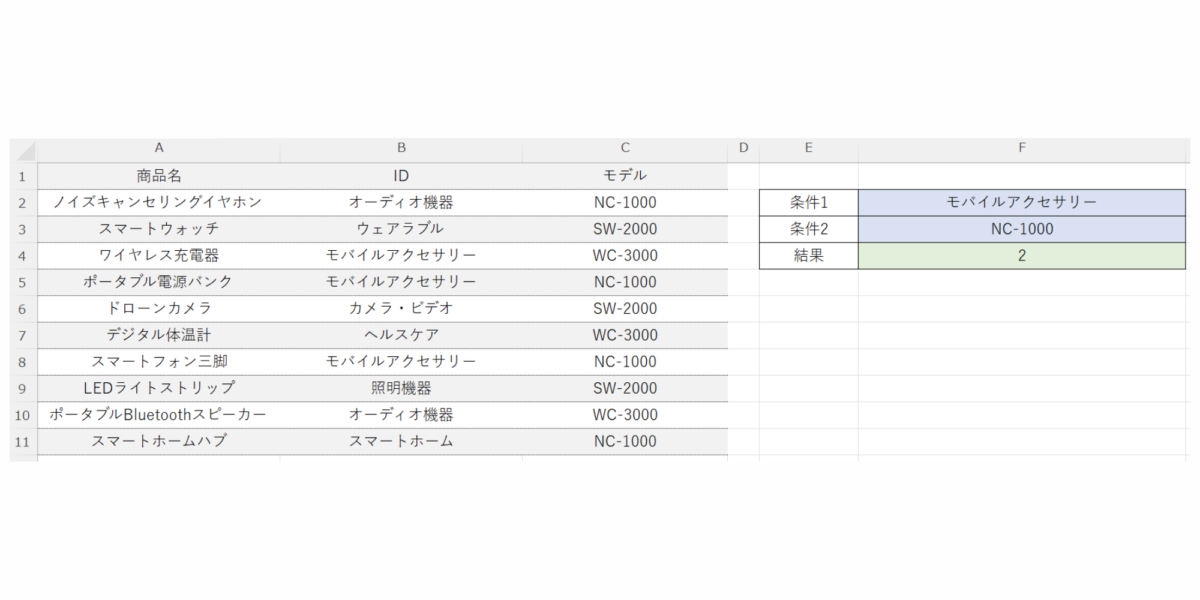akitoyo
COUNTIFS関数は、複数の条件に合うセルを数えるのにとても便利なツールです。たとえば、売上データから特定の地域と期間に該当するデータを抽出したい場合に役立ちます。この関数を使えば、データのフィルタリングや集計が簡単にできるため、分析作業の効率が大幅に向上します。
COUNTIFS関数の基本
COUNTIFS関数の構文
まずは、COUNTIFS関数の基本的な構文を見てみましょう。
=COUNTIFS(条件範囲1, 条件1, [条件範囲2, 条件2], …)
- 条件範囲1: 条件を適用する範囲を指定します。
- 条件1: 条件範囲1に対して適用する条件を指定します。
- 条件範囲2, 条件2(省略可能): 追加の条件範囲と条件を指定します。複数の条件を設定できます。
基本的なCOUNTIFS関数の使用
目的: 指定した複数の条件(例:特定の検索条件1と検索条件2)に合致するセルの個数を自動でカウントし、データの集計や分析に活用します。
COUNTIFS関数とは? 複数の範囲と条件を指定し、すべての条件を満たすセルの個数を数える関数です。
取り出した文字列を表示したいセル(例:F4)を選択:F4セルに取り出した文字列を表示させたいとします。
「数式」タブから関数を選択: 「数式」タブをクリックし、「その他の関数」をクリックし「統計」カテゴリから「COUNTIFS」関数を選択し、「OK」をクリックします。
「関数の引数」ダイアログボックスが表示されるので、以下の引数を入力します。
- 条件範囲1: 1つ目の条件を適用する範囲を選択します。ここではB2:B11(検索条件1)を選択します。
- 条件1: 1つ目の条件を指定します。ここではF2(「モバイルアクセサリー」)を選択します。
- 条件範囲2: 2つ目の条件を適用する範囲を選択します。ここではC2:C11(検索条件2)を選択します。
- 条件2: 2つ目の条件を指定します。ここではF3(「NC-1000」)を入力します。
「OK」をクリックして、COUNTIFS関数の入力を確定します。F4セルに、検索条件1が「モバイルアクセサリー」かつ検索条件2が「NC-1000」であるセルの個数が表示されます。
ポイント
- COUNTIFS関数は、3つ以上の条件を指定することも可能です。その場合は、条件範囲3、条件3…と引数を追加していきます。
- 条件には、ワイルドカード(*や?)を使用することもできます。
- セル参照だけでなく、直接数値や文字列を入力することも可能です。
- 今回の例では、F2セルとF3セルに検索条件を入力しておき、それらを参照してCOUNTIFS関数の引数としています。これにより、検索条件を変更するだけで、個数を簡単に更新できます。
まとめ
このCOUNTIFS関数を使いこなせるようになると、データ処理が驚くほど楽になりますよ。売上レポートの作成や、特定の条件に合ったデータを抽出する際に非常に便利です。ぜひ試してみて、業務効率をぐっと上げてみてくださいね!
ABOUT ME

僕は、Excelの関数と読書で得た知識を使って、戦略的なテンプレートを制作し、そのプロセスをブログでシェアしています。これにより、ビジネスの効率を大幅に向上させる方法などを提供しています。
僕はこれまで通信業界で約20年キャリアを積み、Excelの技術を向上させるために日検の情報処理技能検定試験(表計算)で初段と1級を同時合格という実績があります。技術者としても無事故でプロジェクトを完工し、大手企業で表彰され、その実績を買われ管理者として年間1440時間の作業時間を節約するツールも開発しました。
さらに、300冊以上のビジネス書を読み、サーバントリーダーシップで問題解決をすべくビジネスパートナーを探しています。将来は、次世代のために新しい雇用を創り、たくさんの人の強みを活かせる社会を目指しています。