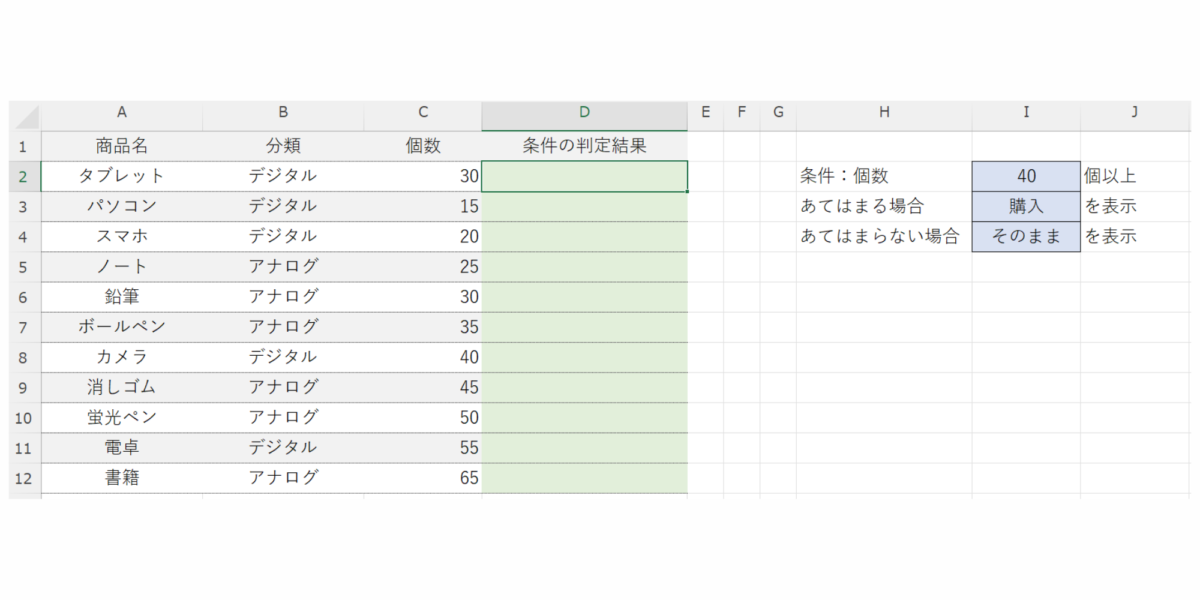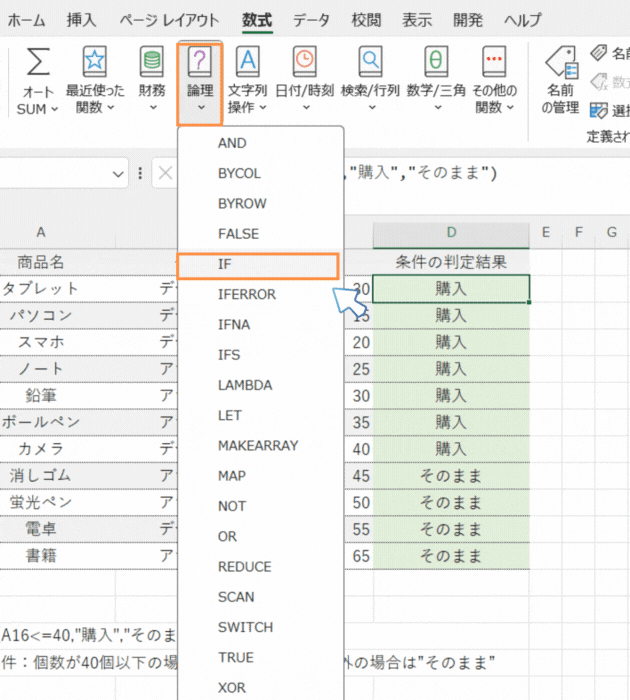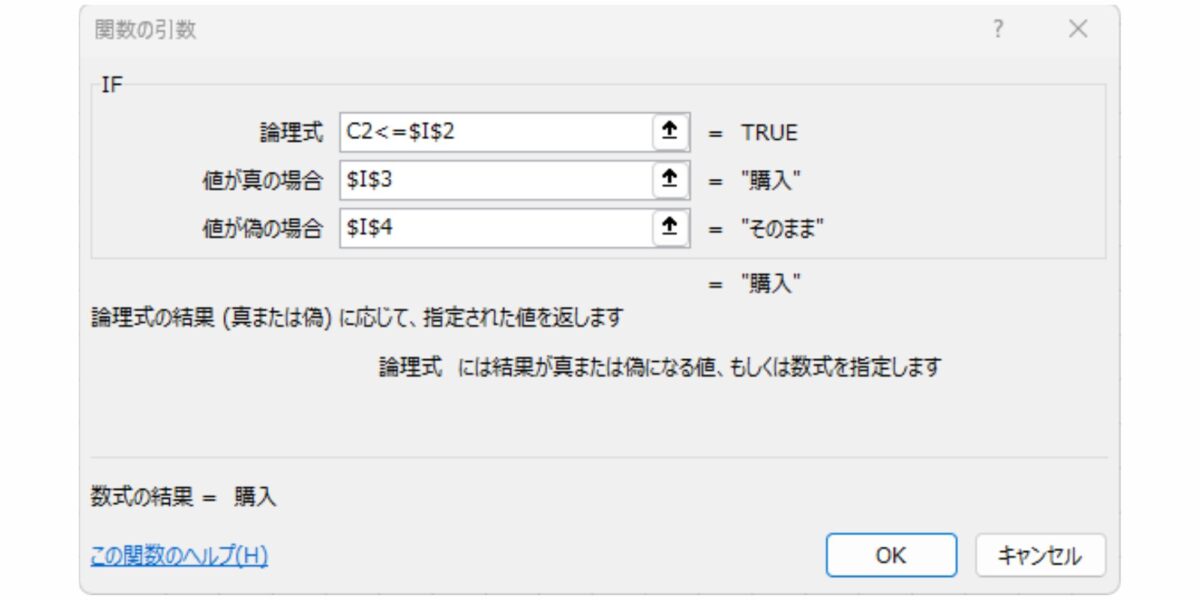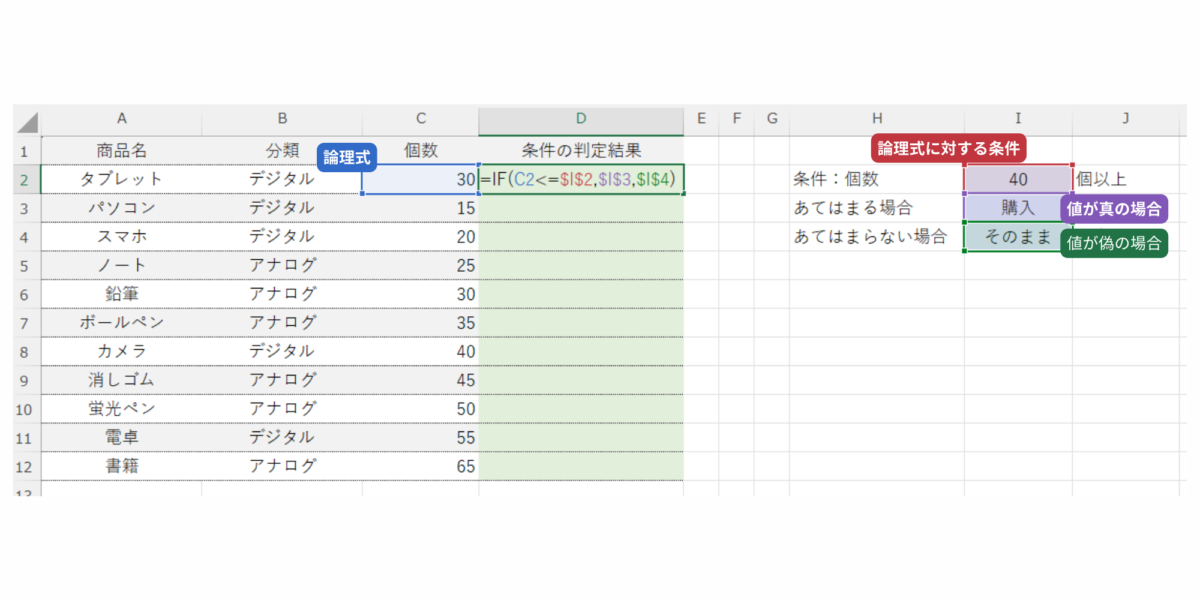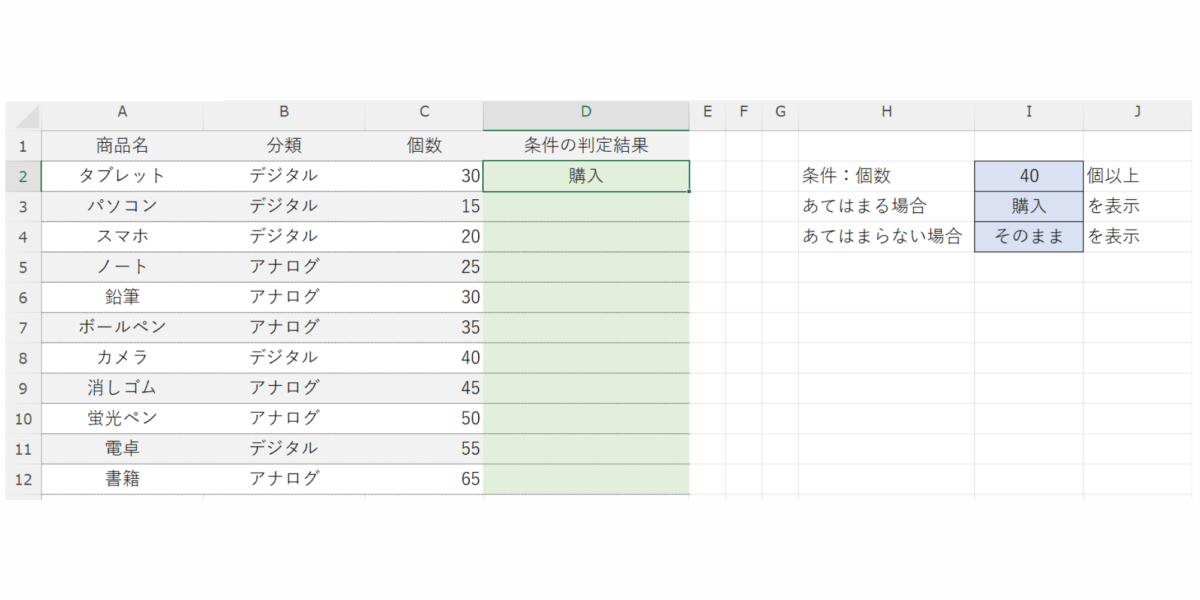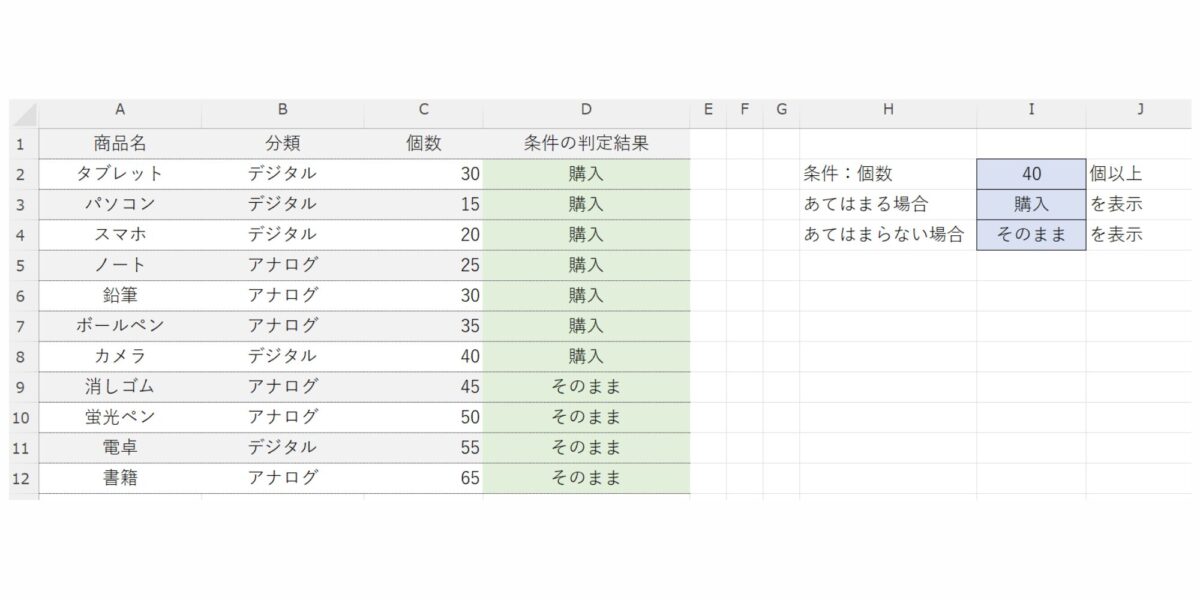akitoyo
特定の条件に基づいて異なる値を返すために「IF関数」を使用します。IF関数は、条件を評価し、その結果に応じて異なる値を返すための非常に便利な関数です。例えば、あるセルの値が50以上なら「合格」、それ未満なら「不合格」と表示する場合に使えます。
IF関数の基本
IF関数の構文
まずは、IF関数の基本的な構文を見てみましょう。
- 論理式: 条件を指定します。
- 真の場合: 条件が真 (TRUE) のときに返す値を指定します。
- 偽の場合: 条件が偽 (FALSE) のときに返す値を指定します。
基本的なIF関数の使用
目的: 商品の個数などに応じて、異なる表示や計算結果を自動で出力します。例えば、個数が一定数以下の場合に「購入」と表示する、といったことができます。
IF関数とは? 指定した論理式が真(TRUE)か偽(FALSE)かに応じて、異なる値を返す関数です。
取り出した文字列を表示したいセル(例:D2)を選択: D2セルに取り出した文字列を表示させたいとします。
「数式」タブから関数を選択: 「数式」タブをクリックし、「論理」カテゴリから「IF」関数を選択し、「OK」をクリックします。
「関数の引数」ダイアログボックスが表示されるので、以下の引数を入力します。
- 論理式: 条件式を入力します。ここでは「C2<=$I$2」(C2セルの値がI2セルの値以下)と入力します。
- 真の場合: 論理式が真(TRUE)の場合に返す値を入力します。ここでは「$I$3」(I3セルの値)を選択します。
- 偽の場合: 論理式が偽(FALSE)の場合に返す値を入力します。ここでは「$I$4」(I4セルの値)を選択します。

「OK」をクリックして、IF関数の入力を確定します。D2セルに、C2セルの値がI2セルの値以下の場合はI3セル(購入)の値が、そうでない場合はI4セル(そのまま)の値が表示されます。
D2セルの右下隅をダブルクリックするか、下にドラッグすることで、他の商品についても値が自動で表示されます。
ポイント
- IF関数は、条件に応じて異なる値を返すことができます。
- 論理式には、比較演算子(=、<>、<、>、<=、>=)や論理演算子(AND、OR、NOT)を使用できます。
- 真の場合と偽の場合の値には、数値、文字列、セル参照などを指定できます。
- 今回の例では、I列に条件と真・偽の場合の値を入力しておき、IF関数で参照しています。これにより、条件や表示内容を柔軟に変更できます。
まとめ
このIF関数を使いこなすと、データの条件分岐が簡単になり、分析やレポート作成がスムーズになります。複数の条件を組み合わせて複雑な評価も可能です。ぜひ試してみて、Excelでのデータ処理をさらに効率的にしてくださいね!
ABOUT ME

僕は、Excelの関数と読書で得た知識を使って、戦略的なテンプレートを制作し、そのプロセスをブログでシェアしています。これにより、ビジネスの効率を大幅に向上させる方法などを提供しています。
僕はこれまで通信業界で約20年キャリアを積み、Excelの技術を向上させるために日検の情報処理技能検定試験(表計算)で初段と1級を同時合格という実績があります。技術者としても無事故でプロジェクトを完工し、大手企業で表彰され、その実績を買われ管理者として年間1440時間の作業時間を節約するツールも開発しました。
さらに、300冊以上のビジネス書を読み、サーバントリーダーシップで問題解決をすべくビジネスパートナーを探しています。将来は、次世代のために新しい雇用を創り、たくさんの人の強みを活かせる社会を目指しています。