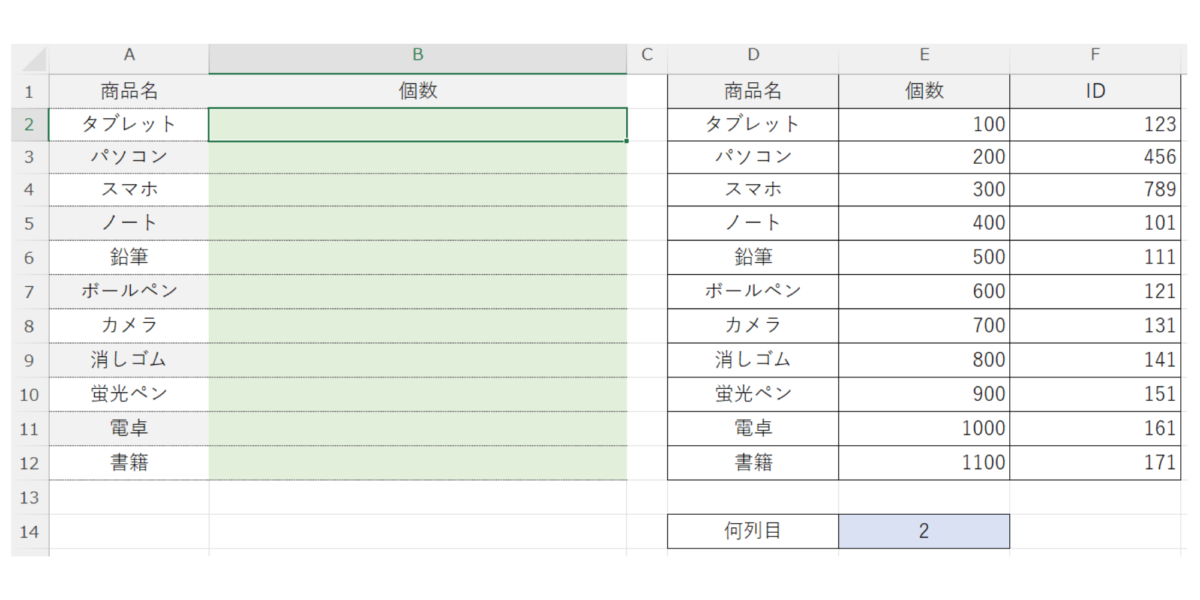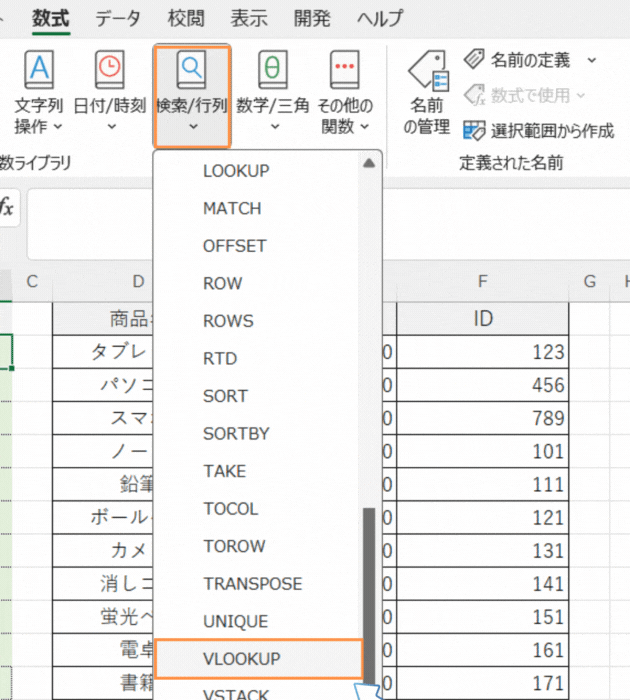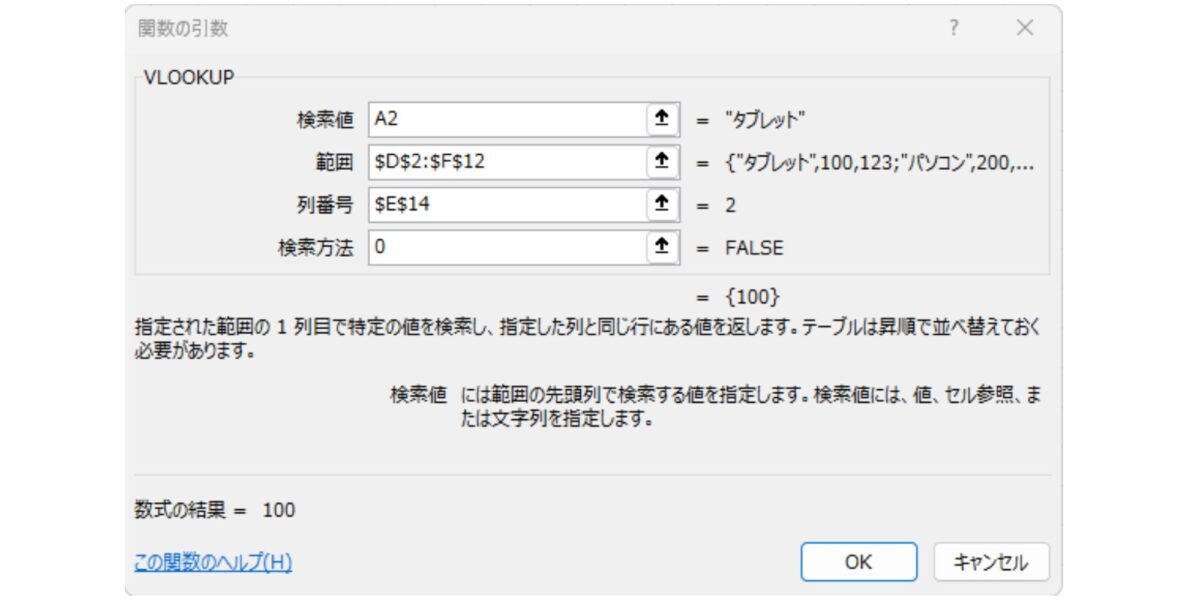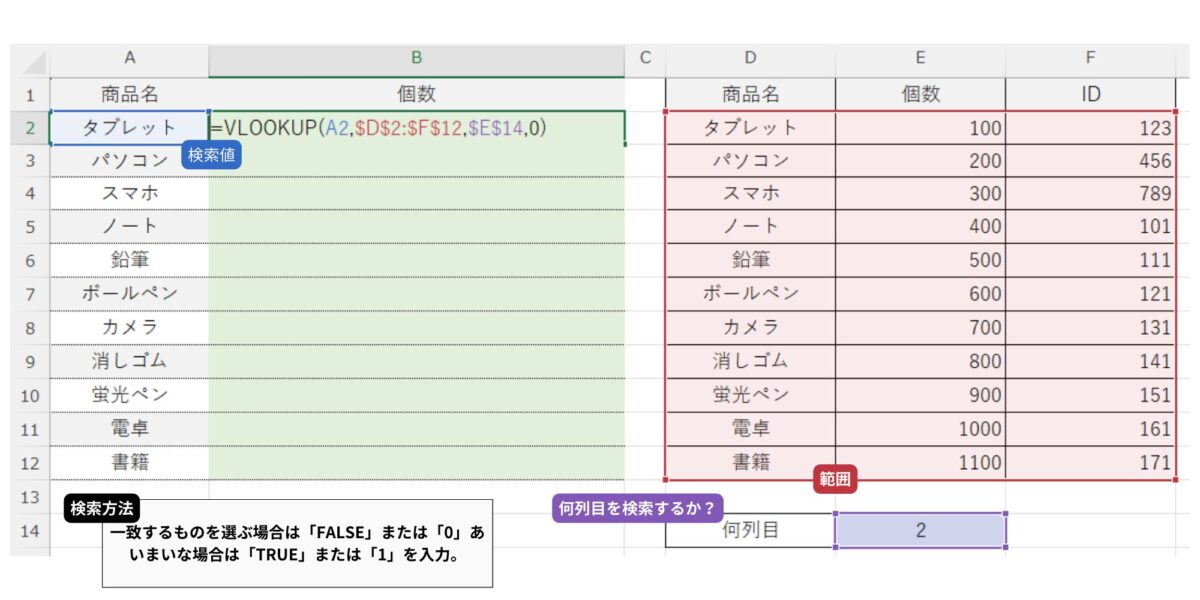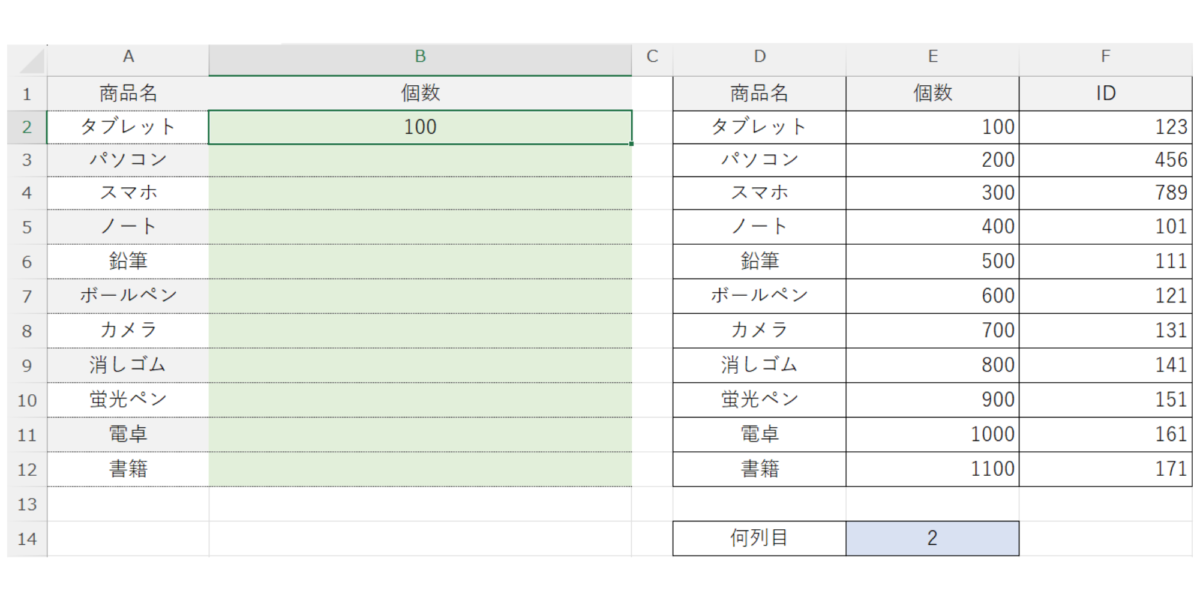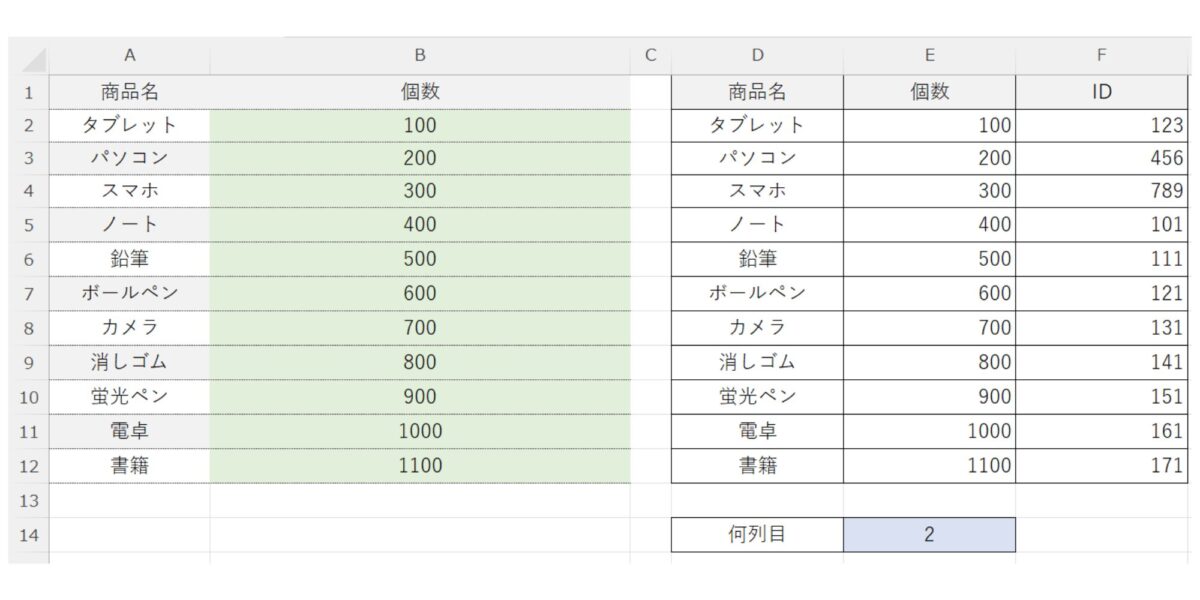akitoyo
Excelでは、特定の値を検索して対応する列からデータを取得するために「VLOOKUP関数」を使用します。VLOOKUP関数は、縦方向にデータを検索して値を返すための非常に便利な関数です。
VLOOKUP関数の基本
VLOOKUP関数の構文
まずは、VLOOKUP関数の基本的な構文を見てみましょう。
=VLOOKUP(検索値, 範囲,列番号,検索の型)
- 検索値: 検索する値を指定します。
- 範囲: 検索範囲を指定します。最初の列に検索値が含まれている必要があります。
- 列番号: 範囲内の取得するデータがある列番号を指定します。範囲の左から数えて何列目かを指定します。
- 検索の型(省略可能): 検索の方法を指定します。省略するとTRUE(近似一致)になります。
- TRUE または省略: 近似一致を検索します。範囲は昇順に並んでいる必要があります。
- FALSE: 完全一致を検索します。範囲は並び順に関係なく検索されます。
基本的なVLOOKUP関数の使用
目的: 商品の名前を入力するだけで、対応する個数を自動で表示させ、作業効率をアップさせます。
VLOOKUP関数とは?
表の中から指定した値(この場合は商品名)を検索し、対応する別の値(この場合は個数)を返す関数です。
個数を表示したいセル(B2)を選択: B2セルに、これからVLOOKUP関数を入力していきます。
「数式」タブから関数を選択: 「数式」タブをクリックし、「検索/行列」ボタンをクリックし、「VLOOKUP」関数を選択し、「OK」をクリックします。
「関数の引数」ダイアログボックスが表示されるので、以下の引数を入力します。
- 検索値: 検索したい値(商品名)が入力されているセル「A2」を選択します。
- 範囲: 検索する範囲(商品名と個数、価格などの表)をドラッグして選択します(D2~F12)。 この範囲は、列や行の挿入・削除でずれないよう、絶対参照($)を付けて「$D$2:$F$12」とします。
- 列番号: E14セルを選択します。(E14セルには、個数なら「2」、価格なら「3」のように表示したい値の列番号を入力しておきます)
- 検索方法: 完全一致で検索したいので「FALSE」または「0」を入力します。
「OK」をクリックして、VLOOKUP関数の入力を確定します。
B2セルの右下隅をダブルクリックするか、下にドラッグすることで、他の商品についても値が自動で表示されます。
ポイント
- 検索値は、検索範囲の一番左の列に含まれている必要があります。
- 検索範囲は、絶対参照を使って固定しておくと便利です。
- 検索方法を「0」にすることで、検索値と完全に一致する値のみを検索します。
まとめ
VLOOKUP関数を使いこなすことで、データの検索と抽出が効率的に行え、データ管理やレポート作成が簡単になります。ぜひ試してみて、Excelでのデータ操作をさらに便利にしてくださいね!
ABOUT ME

僕は、Excelの関数と読書で得た知識を使って、戦略的なテンプレートを制作し、そのプロセスをブログでシェアしています。これにより、ビジネスの効率を大幅に向上させる方法などを提供しています。
僕はこれまで通信業界で約20年キャリアを積み、Excelの技術を向上させるために日検の情報処理技能検定試験(表計算)で初段と1級を同時合格という実績があります。技術者としても無事故でプロジェクトを完工し、大手企業で表彰され、その実績を買われ管理者として年間1440時間の作業時間を節約するツールも開発しました。
さらに、300冊以上のビジネス書を読み、サーバントリーダーシップで問題解決をすべくビジネスパートナーを探しています。将来は、次世代のために新しい雇用を創り、たくさんの人の強みを活かせる社会を目指しています。